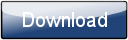This is a page from the Morphyre Pro Online Manual. You can return to the Contents Page, or go to the Morphyre Pro Homepage.
Custom Scene Menu
The custom scene menu allows you to select your custom scenes and create new ones. You can get to it by clicking on the 'Custom' button in the Manual or Automatic modes.
The first menu you are presented with is a simple grid showing you your custom scenes, as well as a button marked 'NEW' in the top-left hand corner. Clicking one of your custom scenes will select that scene.
Clicking 'NEW' will bring you to a normal Scene Menu where you can choose a scene which you can start modifying in two steps (selecting a Scene Type, and selecting a Colour Scheme). Once you have done this you will be presented with a menu like the one below:
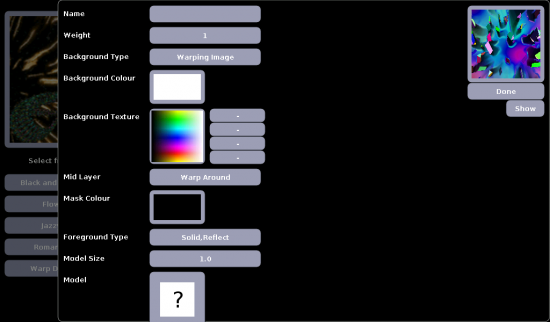
In the top-right, you will see a thumbnail of your scene. As you change settings on the left the thumbnail will update, however you will probably want to click 'Show' to show the scene full-screen in Morphyre.
Clicking on buttons on the left of the menu will bring up extra menus with options to change them. There are several different types (however some types of scene have more available options than others):
Name - the 'Name' of your scene. This is not important but is useful for keeping track of your scenes.
Weight - When randomly selecting a scene, scenes with a higher Weight are chosen more often.
Background Type - There are several different types of background you can choose from. These determine how the Background Texture is drawn onto the screen behind the foreground object.
Textures - Textures are the images that are displayed on different parts of your scene. They are often warped around objects. Clicking on a thumbnail will bring up a menu where you can choose which texture to use, and clicking on one of the buttons to the right of the thumbnail will allow you to apply Tweaks to the texture, which change its appearance.
Mid Layer Type - Setting this to 'Warp Around' causes the Background to be warped around the foreground object.
Mask Colour - The Mask is applied behind the foreground object - it provides a good way to visually distinguish it from the background. The transparency value of the colour allows you to vary the effect of the mask.
Foreground Type - This allows you to change the way the foreground texture is applied to the foreground object. There are several different methods, however: 'Reflected' uses the texture as if it was a reflection in the object, and 'Textured' draws the texture onto the object. Textured is good if you need to display a 3D logo with lots of detail that can only be put in an image.
Model - Many of Morphyre's scenes use 3D models. In these scenes, you can choose the 3D model that appears. In the menu that appears, the '?' means use a Random model each time, and 'From Image' allows you to turn a (simple) image (for example a logo) into a 3D model.
When you are finished, be sure to click 'Done' or the thumbnail of your scene in the top right to save your scene. Clicking in the darkened area on the left of the screen will lose your changes if you have not previously saved your scene.