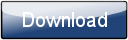Morphyre For Android ReadMe
Thanks for buying Morphyre for Android!
Preferences
Tapping on your Android device's Settings button will show a menu over the visuals where you can choose to change Morphyre's Preferences. Most of the options contain descriptions along with them, however one or two require further explanation:
Device Mode + Name
Morphyre for Android allows you to design scenes for Morphyre from our website. When you use our website, you can create a playlist of scenes - and when you put Morphyre into Device Mode, the Morphrye control panel (as well as the built in scenes) are removed, and Morphrye will play the scenes you have designed in the order described in your Playlist. It will also check for changes in the Playlist every 5 minutes and will update itself.
In order to enable this, you will need to have designed scenes using the link above. You can then click 'Use in Morphyre' on the website, and you will be able to create a device. This Device has an alphanumeric ID, and you will need to copy this ID and enter it as your 'Device Name' in order for Device Mode to work correctly.
Morphyre Control Panel
Navigation
- Back to previous scene
- Lock/Unlock the current scene (Locking a scene stops it from changing after a set amount of time)
- Go to new Random Scene
Themes
- Heat
- Pop
- Jazzy
- Chilled
- Romance
- Black + White
- Favourites - See Favourites below - clicking this will choose from only the scenes you've told Morphyre you like!
Settings
- Time filtering - Sometimes some frames take longer to render than other frames, even though they're supposed to be drawn at the same speed (eg, 30fps). Time filtering is how Morphyre works out the speed it is supposed to render at. Unless Morphyre appears to speed up and slow down, you are best off leaving this at the default.
- Texture Lifetime - The time in seconds before a texture is freed if it is not used (lower values save memory, but may make loading a new scene more jerky)
- Buffer Lifetime - The time in seconds before a buffer is freed if it is not used (lower values save memory, but may make loading a new scene more jerky)
- Scene Length - When scenes and unlocked, these determines how many seconds a scene runs for before Morphrye changes to a new scene.
- Triangles per Frame - The complexity of scenes used in Morphyre. Higher = more complex objects in scenes (better quality, but less speed)
- Objects per Frame - The complexity of scenes used in Morphyre. Higher = more complex scenes (better quality, but less speed)
Scene Frequency
Favourites
Overlays (Effects)
- Strobe - a Strobe effect that goes with the treble of the music.
- HDR - A High Definition Range (HDR) 'Flare' effect. This may take a few seconds to 'warm up' and produce the correct effect.
- Negate - make the colours become a negative version of themselves
- Blur - Apply Radial blur (Try adding Radial blur then HDR!)
- Kaleidoscope - This applies a Kaleidoscope-type effect that changes in time with the music. Each time you start it, a random number of segments will be chosen, so you will get a slightly different effect.
About
Support