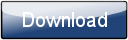This is a page from the Morphyre Pro Online Manual. You can return to the Contents Page, or go to the Morphyre Pro Homepage.
Morphyre Pro Automatic Mode
Automatic mode is a simple and easy way to run Morphyre in real-time, although a lot of customability is still available if you feel like having a play. Otherwise just set your time period and leave Morphyre running - either through random or themed scene selections.
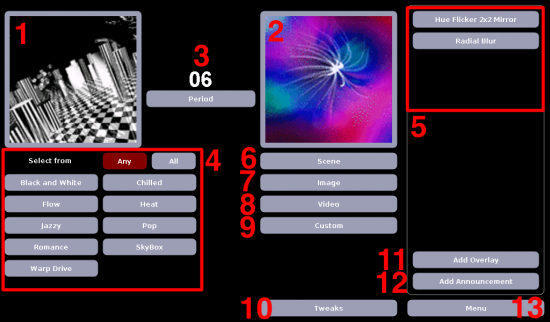
1. Current Scene
This window shows the scene that is currently being displayed on-screen. At the end of each time period (3) this window will change automatically to the scene displayed in the Next Scene Window (2). You can also change the current scene immediately by tapping this window: this resets the timer and replaces the current scene with the scene displayed in the Next Scene Window (2).
2. Next Scene
This window shows the next scene that will be displayed. To change it click the window itself or use the Scene (6), Image (7) or Video (8) Buttons below the window. The window will change automatically to a new random scene every set time period (3).
When Displaying Scenes from Morphyre.com, this will display the text 'Online'. You can then click it to resume normal operation.
3. Countdown and Period Button
This button controls how often the scene on your display will change. You can choose any time from 5 seconds to 5 minutes for the period. At the end of the period the "Next Scene" (2) queued replaces the "Current Scene" (1).
4. Themes Area
The theme buttons allow you to limit the kinds of scenes that will randomly appear at the end of each time period in the Next Scene Window (2) to those within certain themes (ie chilled, romance, jazzy etc). See our Themes page for details.
5. Overlay List
This is a list of any currently selected overlays and announcements. To add overlays select the "Add Overlay Button" (10). To add announcements select the "Add Announcement Button" (11). To remove any item from this list simply tap the overlay or announcement you wish to remove.
6. Scene Button
This button allows you to change the scene in the Next Scene Window (2) to any Morphyre scene. It brings up the Scene Menu.
7. Image Button
This button allows you to change the scene in the Next Scene Window (2) to a scene containing your custom image. It brings up the Image-Scene Menu where you can select any custom image which you have added to Morphyre. To see how easy it is to incorporate your own images into Morphyre see Custom Images and Videos.
8. Video Button
This button allows you to change the scene in the Next Scene Window (2) to a scene containing your custom video. It brings up the Video-Scene Menu where you can select any custom video which you have added to Morphyre. To see how easy it is to incorporate your own videos into Morphyre see Custom Images and Videos.
9. Custom Button
This button allows you to change the scene in the Next Scene Window (2) to one of your customised scenes (or lets you make one). It brings up the Custom Scene Menu where you can choose an existing custom scene or click 'New' to create a new one.
10. Tweaks Button
This brings up the Tweaks Menu. The Tweaks Menu lets you dynamically change aspects of the currently displaying scenes, such as the direction a tunnel is moving or the size of the 3D object in the scene.
11. Add Overlay Button
This brings up the Overlay Menu. When you select an overlay from the Overlay Menu it becomes the first item in the Overlay List (5) which means that it will be displayed in the current scene and will appear on top of any other currently-selected overlays or announcements.
12. Add Announcement Button
This brings up the Announcement Menu. This allows you to write an announcement and choose the style in which it will be displayed. Your announcement will then become the first item in the Overlay List (5) which means that it will be displayed in the current scene and will appear on top of any other currently-selected overlays or announcements.
13. Menu Button
This takes you to the Main Menu where you can choose to switch to Manual Mode, adjust the resolution of the graphics or shut down Morphyre.